If your Mac goes to sleep unexpectedly
Make sure that Energy Saver is set up the way you want: choose Apple () menu > System Preferences, then click Energy Saver. Adjust one or more of the following controls to affect when your Mac goes to sleep. Some of these controls might not be available on your Mac.
- 'Turn display off after' slider
- 'Display sleep' slider
- 'Computer sleep' slider
If a slider is set to 'Never,' sleep is disabled for that feature. - Schedule button
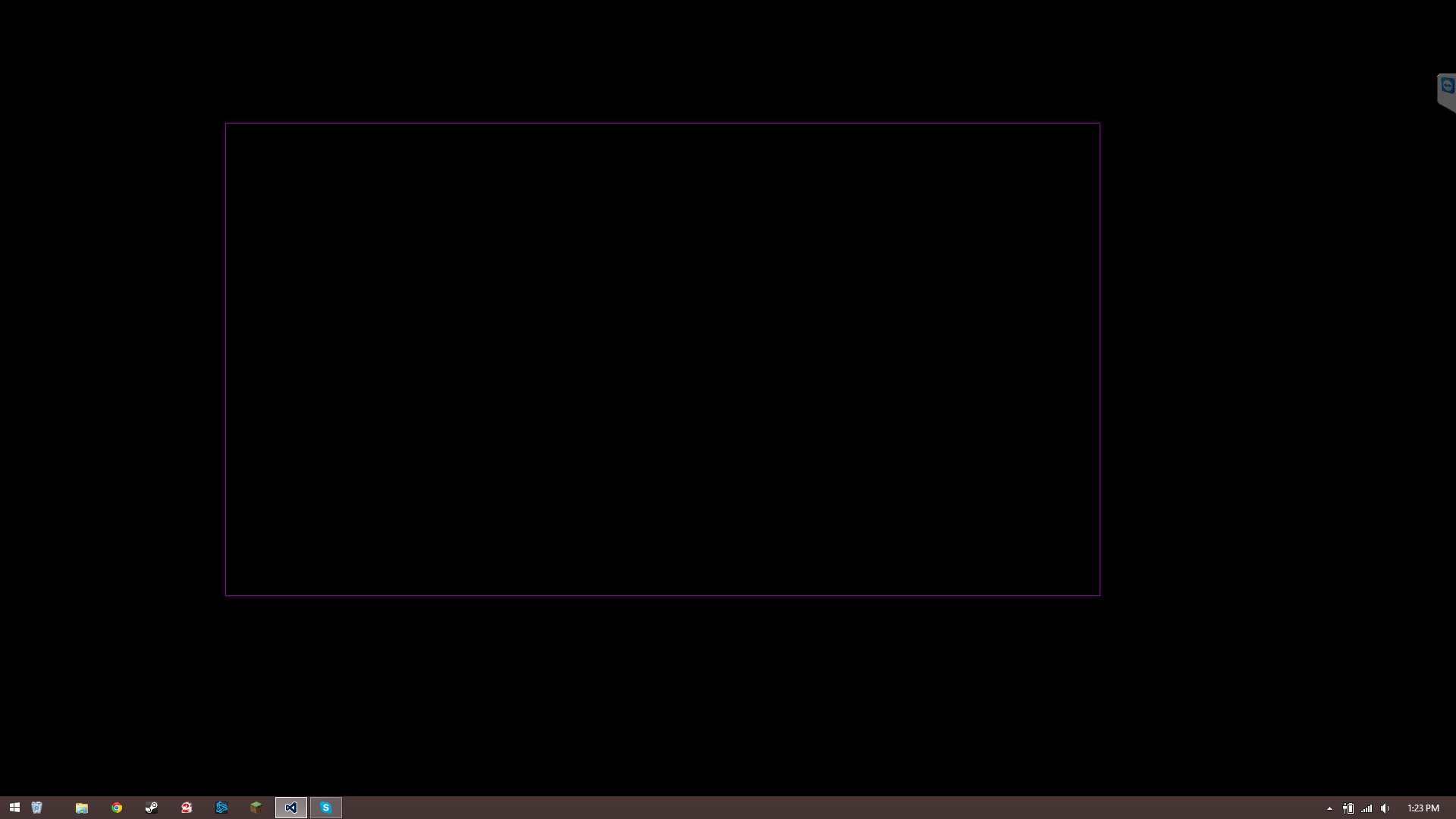
Make sure that you aren't putting your Mac to sleep accidentally:
Apr 17, 2019 From TeamViewer tech support: Disable Hardware acceleration on the local computer (the one starting the connection). Please go to Extras Options Advanced Check 'Disable hardware acceleration'. This worked, I no longer just get a black screen. There is one remote mac (running latest version of TVhost 11 on OS10.10.5) that repeatedly turns into a black screen which prevents any further access which I can only circumvent by having someone on site to reboot. I always disable the option to Lock on Session End as this is sometimes also a pro. Jan 29, 2019 teamviewer black screen windows 10. Teamviewer does not show password, teamviewer 13 d. Teamviewer keyboard not working, teamviewer keeps disconnecting. I'm trying to connect to my remote server using teamviewer 12.0.81460. It used to work absolutely fine. But from past few days I see a black screen when I connect using TeamViewer(see attached screenshot). But when I move the cursor it starts showing some points on the screen but that's also not. Screen share, also known as desktop sharing, is the practice of sharing the contents of your screen with another device or multiple devices.This can include all the elements on a screen or simply one window, which allows for complete control over the visibility of your desktop and guarantees privacy.
- Pressing the power button can put your Mac to sleep.
- Moving your mouse pointer to a hot corner can put your Mac to sleep, depending on your Mission Control settings. Choose Apple menu > System Preferences, then click Mission Control. Click the Hot Corners button, then see if any of the corners are set to 'Put Display to Sleep.'
- Using magnets near your Mac notebook can put your Mac to sleep.
If your Mac doesn't go to sleep when you expect
Check your Energy Saver settings as described above, and be aware that your Mac won't automatically go to sleep unless it's inactive:
- The same network activities that can wake your Mac can also keep your Mac from sleeping.
- Any app or other process that's running on your Mac could also be keeping your Mac awake. Check the Energy Saver pane of Activity Monitor to identify apps that need your Mac to be awake. If 'Yes' appears in the Preventing Sleep column for an app, your Mac won't automatically sleep while the app is running. Other apps prevent sleep only when doing certain things, such playing music or video, printing, or downloading files.
If you started from macOS Recovery on a Mac notebook, automatic sleep is disabled as long as the Mac is using AC power.
If your Mac wakes unexpectedly
Your Mac might wake for these activities:
Teamviewer Black Screen When Connected
- Network activity that uses the Wake on Demand feature. Examples of network activity include iTunes sharing, photo sharing, printer sharing, file sharing, and using Back to My Mac.*
- Enhanced notifications from FaceTime, Messages, and other apps and services.
- Bluetooth activity. To prevent Bluetooth devices from waking your Mac, choose Apple menu > System Preferences, then click Bluetooth. Click the Advanced Button, then deselect 'Allow Bluetooth devices to wake this computer.'
If you have a MacBook Pro (2016 or later) or MacBook (Retina, 12-inch, 2017), note that these models are designed to start up when you open their lids or connect them to power.
*As of July 1, 2019, Back to My Mac service is no longer available.
If your Mac doesn't wake when you expect
Your Mac might pause a few seconds before it wakes up. If it doesn't seem to wake at all, check for these possibilities:
- Your screen brightness might be turned down.
- If you're using an external display, your display might be turned off.
- Your Mac might be in safe sleep. To wake from safe sleep, press the power button.
- Check for a sleep indicator light, if applicable, and make sure that your Mac isn't turned off.
If the previous steps don't work
These additional steps may help identify or resolve the issue:
- Reset the SMC.
- Reset NVRAM.
- Disconnect external devices other than your Apple keyboard, mouse, and display. If that resolves the issue, gradually reconnect your devices, testing each time, until you find the device that is interfering with sleep. Then check the documentation that came with the device, or contact the device manufacturer.
- Start up in Safe Mode to see if the issue is related to non-Apple startup items, login items, or kernel extensions.
- Try to isolate the issue by using another user account.
If you still see the issue, contact Apple Support.
Teamviewer Show Black Screen Mac
FaceTime is not available in all countries or regions.