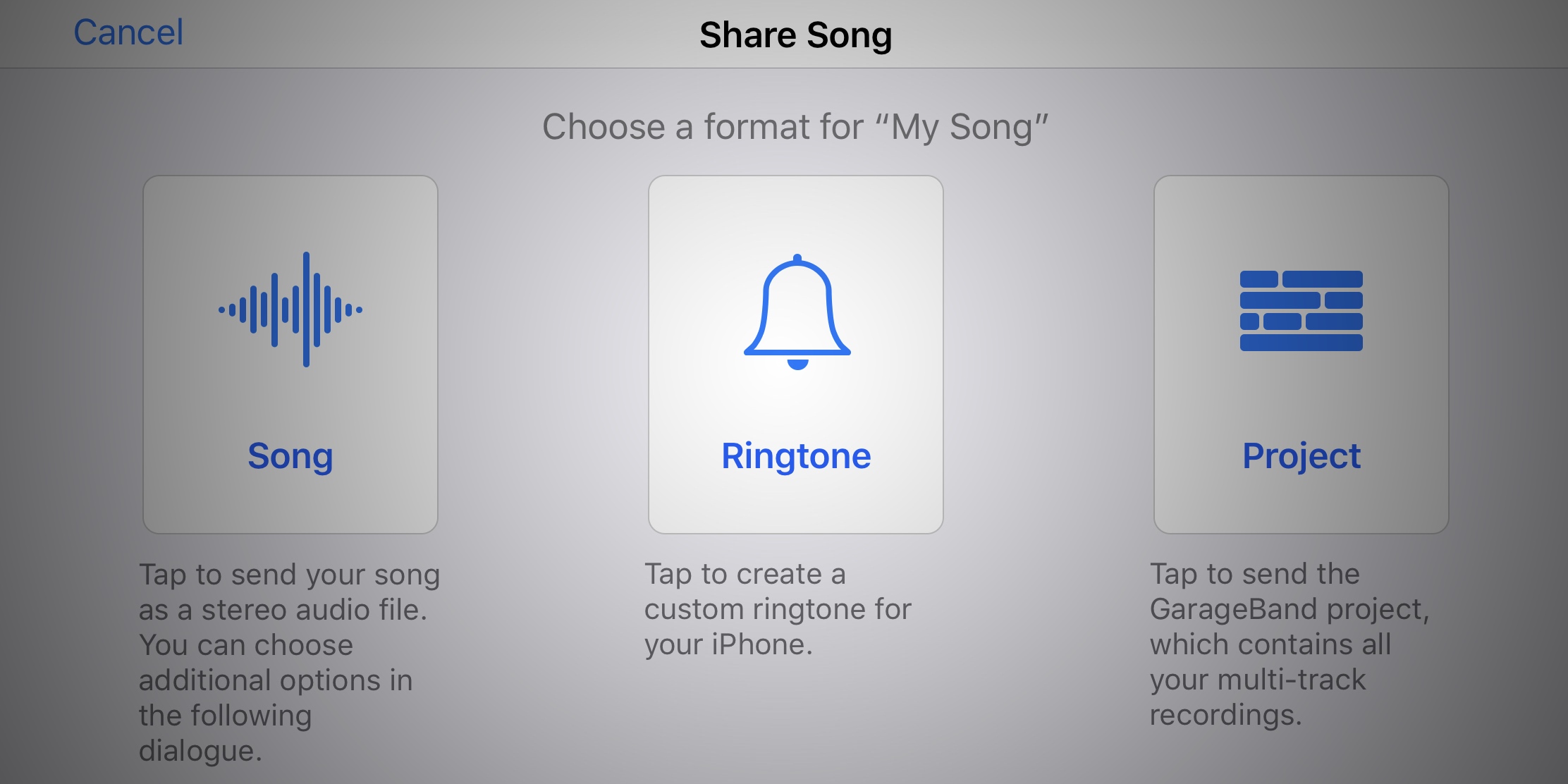
- How To Save Garageband As Mp3 Ipad Pro
- Garageband Export To Mp3
- How To Save Garageband As Mp3 Ipad Download
Create and save songs in GarageBand for iPad When you first open GarageBand, a new, empty song is created automatically. You can create new songs to record and arrange your music in. In the My Songs browser you can duplicate, name, save, and delete songs.
- Assuming you have GarageBand 10, all you need to do is go to Share → Export Song to Disk, pick the file format and quality settings (including MP3), and then save it out.
- Create and save songs in GarageBand for iPad. When you first open GarageBand, a new, empty song is created automatically. You can create new songs to record and arrange your music in.
GarageBand User Guide for iPad
When you first open GarageBand, a new, empty song is created automatically. You can create new songs to record and arrange your music in. In the My Songs browser you can duplicate, name, save, and delete songs. You can also create folders, and add or remove songs from folders.
Open the My Songs browser
Tap My Songs in the control bar.
The default Browse view shows songs in their current location on your iPad. Tap Recents near the bottom-left to show songs you last worked on.
Create a new song
In the My Songs browser, do one of the following:
Tap the Add Song button at the top-right of the screen.
Tap Create Document.
The Sound browser opens, where you can choose a Touch Instrument to use in the song.
Open a different song
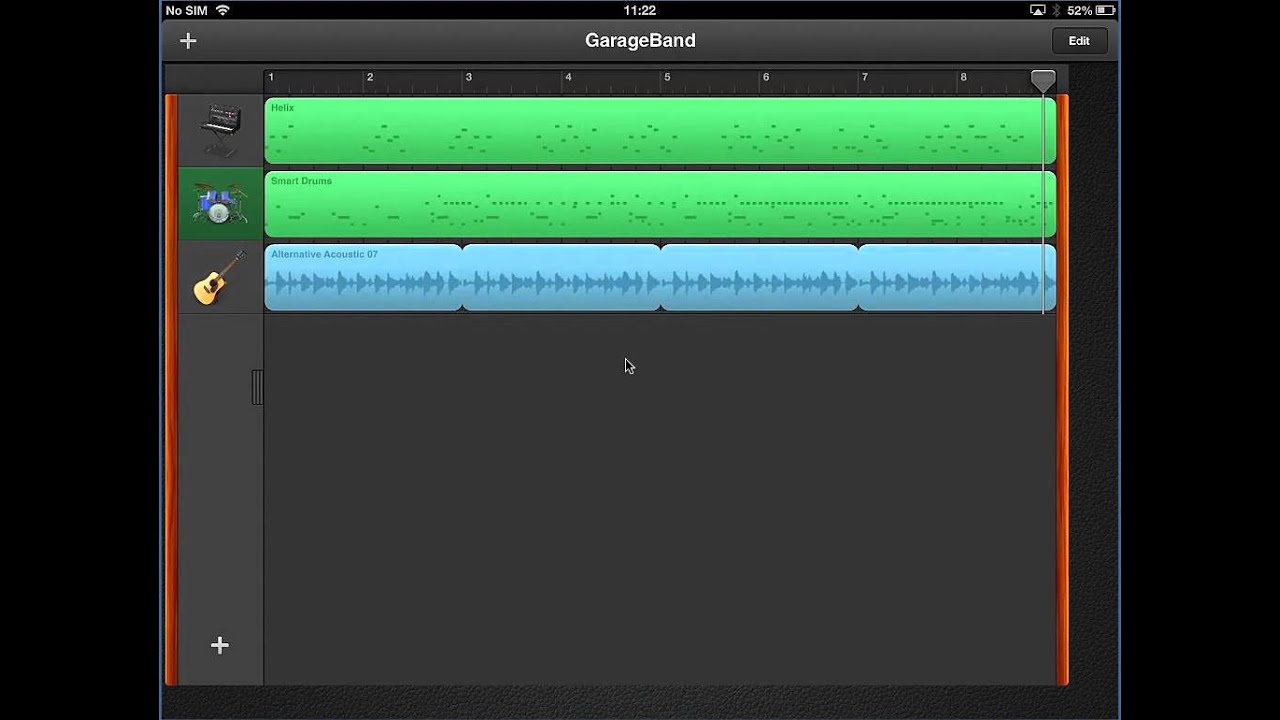
In the My Songs browser, swipe until you see the song you want to open, then tap the song. To see the songs in a folder, tap the folder.
Save the current song
You save the current song by opening the My Songs browser. Tap My Songs in the control bar. To continue working on the song, tap it again in the My Songs browser.
Create a song folder
Tap the New Folder button .
If you don’t see the New Folder button, touch and hold an empty area in the My Songs browser and drag down.
Use the keyboard to type a name for the folder, then tap Done.
Move songs
Move one song into a folder: Touch and hold a song, then drag it onto the folder.
Move multiple songs:
Tap Select at the top-right of the screen, then tap the songs you want to move.
Tap Move at the bottom of the screen.
Tap to the location of the Folder where you want to save your songs, then tap Move at the top-right of the screen.
When you move songs to iCloud Drive, a copy of the song is uploaded to iCloud Drive.
Rename a song or folder
In the My Songs browser, touch and hold a song or folder, then tap Rename.
A keyboard appears, and the name appears in the name field with an insertion point.
Do one of the following:
Tap the X on the right side of the name field to delete the existing name.
Drag the insertion point to the left of the place where you want to start typing.
Use the keyboard to type a new name, then tap Done.
Sort items in the My Songs browser
You can sort songs and folders in the My Songs browser by name, date, size, or tags. By default, items are sorted by name.
Touch and hold an empty area in the My Songs browser and drag down.
Tap the Name, Date, Size, or Tags button.
Duplicate a song
How To Save Garageband As Mp3 Ipad Pro
In the My Songs browser, tap Select, then tap the song you want to duplicate.
Tap Duplicate.
Garageband Export To Mp3
Delete a song
How To Save Garageband As Mp3 Ipad Download
In the My Songs browser, do one of the following:
Tap Select, tap the song or songs you want to delete, then tap Delete.
Touch and hold the song you want to delete to open an option menu, then Tap Delete.