- How To Remove Teamviewer Mac Os 10 11
- How To Remove Teamviewer Mac Os Free
- How To Remove Teamviewer Completely
How To Remove Teamviewer Mac Os 10 11
In macOS or MacOS X the special uninstall function is embedded into TeamViewer, which allows to easily remove the program from the TeamViewer settings. The detailed removal feature is explained below. The developers added this loophole into all the TeamViewer versions starting from 9 and later.
The Install TeamViewer window will remain open, but in the background. In the Install TeamViewer window, click Close. Note: The Installation window may ask if you want to move the TeamViewer Installer to the Trash. This does not affect the installation of TeamViewer, but rather moves the TeamViewer.dmg file to the Trash automatically. Dragging unneeded option to the Trash is the default removing feature on OS X, and this is the conventional and manual way to uninstall an application on the computer, but when you choose to remove TeamViewer in this way, please remember to perform the following leftovers removal on your Mac after remove the application. If you simply drag the TeamViewer application file to your Trash, it will leave its configuration files behind on the computer. The correct way to uninstall TeamViewer running on Mac OS X or macOS is to use our built-in uninstall button from within the TeamViewer preferences, as explained below. Open the Applications folder in the Finder (if it doesn’t appear in the sidebar, go to the Menu Bar, open the “Go” menu, and select Applications in the list), search for TeamViewer application by typing its name in the search field, and then drag it to the Trash (in the dock) to begin the uninstall process. Follow these steps to remove TeamViewer from your Mac: Launch App Cleaner & Uninstaller. Find TeamViewer in the list of apps. Select an app and all its system files. Click the Remove button.
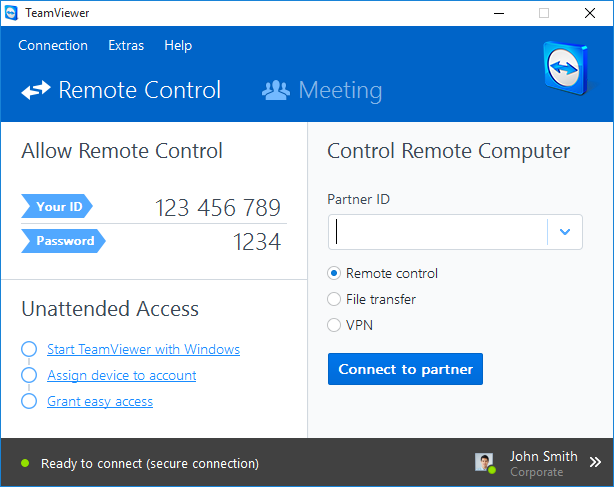
Don’t move the file, corresponding to the TeamViewer utility, to the Bin, as far as this specific procedure leaves its settings files still stored on your machine.
Uninstall TeamViewer on Mac OS X. TeamViewer 9 and newer versions created for Mac OS X can be uninstalled this way. Open TeamViewer. In the top-left corner of your Mac’s screen, click on TeamViewer title. From a drop-down menu that appears, select Preferences. You will see a list of sections with different settings. Choose Advanced tab. Note: TeamViewer is not able to grant this access by itself, nor can the access be granted remotely through a TeamViewer connection from another computer. How-to guide for macOS Mojave and Catalina How to grant access to TeamViewer on your Mac. If you're starting TeamViewer 14 or higher on your Mac running macOS 10.14 (Mojave) or higher for the.
How to apply automatic uninstall procedure?
- run the described program and select the product menu in the upper left corner of the screen, then make a tap on menu item, named as Preferences
- move to tab Advanced
- scroll lower on the form and checkup “Also delete configuration files” check box. Use this checkbox if you are sure, that you need this exactly
- tap the button Uninstall. From now TeamViewer program is totally removed from your Mac OS X operational system.
Manual Uninstalling:
Occasionally it may occur, that TeamViewer cannot be removed automatically using explained above principle. In this case you will have to uninstall the product and all of its settings files in manual mode. Here goes the exact algorithm how to bring it into life.
At the first part, delete the app file itself: for this reveal Finder, switch to the catalog Applications, seek for the TeamViewer.app object and move it to the Bin.
After that you ought to drop the files, responsible for configuration, in manual way, using the following methodic:
- reveal a new form Finder and switch to the catalog entitled as User (you may apply the hotkey combination Comnd - Shift - H)
- in case you use MacOS X version of 10.9 or later, pick the item View and select the option Show View Options (instead, the Comnd-J combination can be used). Check up the checkbox Show Lirary Folder, and after that minimize the window View Options
If you apply OS X of version 10.9 in the daily work or lower, reveal a terminal form instead and enter the defined lower command:chflags nohidden ~/Library/
How To Remove Teamviewer Mac Os Free
After performing the defined steps, you will see, that the folder named Library appeared in the folder User
- after that switch to Library, and afterwards navigate to Preferences. In this folder seek and drop all files with the extension “.plist”, the name of which starts with “com.teamviewer”. There can be a few of them
- move back to the folder User, and once more select the View context menu list, check the item Show View Options, and remove the checkbox from the option Show Lirary Folder for the sake of safety by default, it has to be removed
- at last, switch to the logical disk named as Hard Drive. It can also be named as “Macintosh Hard Drive” or “OS X”. If it is not accessible on the left part of the form, roll the menu Finder and choose Preferences. After that navigate to the tab Sidebar and set the option Hard Disks as enabled. At this moment you ought to notice the device corresponding to the hard disk on the panel.
- make a click on the newly displayed device, and then switch to Library -> Preferences. Seek for the objects that have “.plist” extension and start with “com.teamviewer” title. If there is at least one, drop it.
At last all the config files of the TeamViewer tool are dropped, as well as the application file. Thus, you already know, how to remove TeamViewer from Mac OS.