- Enable Remote Desktop On Mac
- How To Remote Desktop Teamviewer On Mac Download
- How To Remote Desktop Teamviewer On Mac Windows 10
TeamViewer, one of the leading remote-management solution providers, has a remarkable remote printing feature. That feature allows you to print documents locally from your Windows-based computer conveniently. Well, it runs on macOS too.
Whether you are in another continent or just a few kilometers away, you can print files or documents from another device using your local printer.
I'll show you how to set up and use remote printing in Windows 10. You will also learn how to troubleshoot local and remote printing issues on TeamViewer.
How to Set up Remote Printing on TeamViewer
Remote printing allows you to access and print files stored on remote devices using local printers. Accessing the local printers on your remote devices eliminates the need to transfer files to your local machine before printing them.
To set up remote printing, launch the TeamViewer app. Next, install the TeamViewer print driver. Let's explore how you can do this step-by-step.
TeamViewer for Mac Establish incoming and outgoing connections between devices. Real-time remote access and support. Collaborate online, participate in meetings, and chat with others. Start using TeamViewer for free immediately after downloading. TeamViewer for Mac. Establish incoming and outgoing remote desktop and computer-to-computer connections for real-time support or access to files, networks and programs. Collaborate online, participate in meetings, chat with other people or groups, and make video calls in one-click.
How to Install the Print Driver While Installing TeamViewer
Follow these steps to install:
If that doesn't suit you, our users have ranked more than 100 alternatives to TeamViewer and loads of them are available for Mac so hopefully you can find a suitable replacement. Other interesting Mac alternatives to TeamViewer are Chrome Remote Desktop (Free), DWService (Free), LogMeIn (Paid) and NoMachine (Freemium). In the TeamViewer toolbar, click on the View button then the Active monitor in the menu. How to select a monitor Select the number of the monitor that you want to view, click Show monitor 1, or Show all monitors to see all screens at the same time in a single window. TeamViewer Host is used for 24/7 access to remote computers, which makes it an ideal solution for uses such as remote monitoring, server maintenance, or connecting to a PC or Mac in the office or at home. Install TeamViewer Host on an unlimited number of computers and devices. As a licensed user, you have access to them all! TeamViewer is the premier tool for fixing your dad's PC when he goes into something he shouldn't and suddenly finds himself in the Seventh Circle of Hell in his toolbars. This popular remote assistance service lets you make cross-platform connections, including interactions with Windows, Mac.
Step 1: Click on the installation file to begin the installation.
Step 2: Check the box 'Show advanced settings' and click on 'Accept - Next' option.
Step 3: Check the box 'Install TeamViewer Printer Driver' and click Finish to complete the installation.
How to Install the Print Driver After TeamViewer Installation
Follow these steps to install
Step 1: Click on Extras at the dashboard menu to reveal Options.
Step 2: Tap 'Advanced' to reveal Advanced Network Settings.
Step 3: Click on Install to Install TeamViewer Printer Driver.
After installation, a message will appear, The TeamViewer printer driver was installed successfully.
Connect to Your Remote Machine
You may now connect to your remote device by clicking the Connect button on TeamViewer.
Step 1: Click Connect on your TeamViewer app.
The TeamViewer Connect button is available on two locations on the app. The first button is on the top-right-hand corner of your app if you're using Windows OS. The second is right below the File Transfer radio button near the center of the TeamViewer app interface.
Step 2: To use remote printing during a session, click on Files and Extras on the TeamViewer Toolbar.
Step 3: Tap Activate remote printing.
If you have carefully followed these steps, you are set to print remotely on TeamViewer.
Also on Guiding Tech
Your Color Laser Printer Might Be Compromising Your Privacy
Read MoreHow to Print Remotely on TeamViewer
Let's explore the step-by-step process for printing from your remote computer.
Step 1: Open any file or document you want to print and initiate Print Job.
Step 2: From the list of printers, select the printer that ends with 'via TeamViewer.'
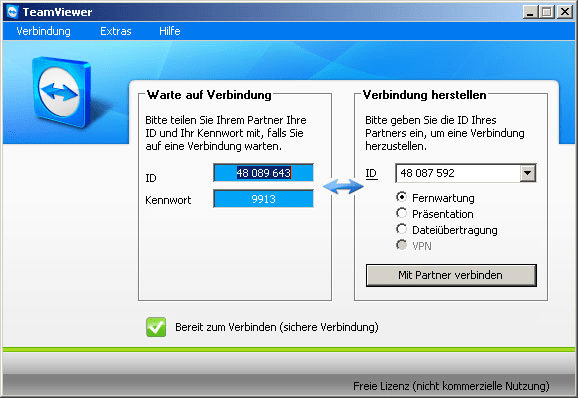
Step 3: Click Print to execute print Job.
Troubleshooting Remote Printing issues on TeamViewer
If you experience issues while using remote printing, you may follow these steps to resolve those issues.
Step 1: Check to ensure remote printing is activated.
Step 2: Verify that your printer is selected as the default Printer for the TeamViewer printing. You may take the following steps to verify that your printer is the default TeamViewer printer.
Click on the Windows Start Button, if you're using the Windows OS. Type Control Panel in the search bar and click on Control Panel.
Click on View devices and Printers.
Right-click the printer (named via TeamViewer) you want to use for remote printing and set as default printer.
Step 3: After setting your printer as the default printer. Click the printer Right to select to see if there are print jobs in the queue.
If there are print jobs in the queue, right-click to cancel the print job. This action will also clear the print queue.
Step 4: Restart the Printer Spooler on both local and remote system so that the drivers and spooler can work properly.
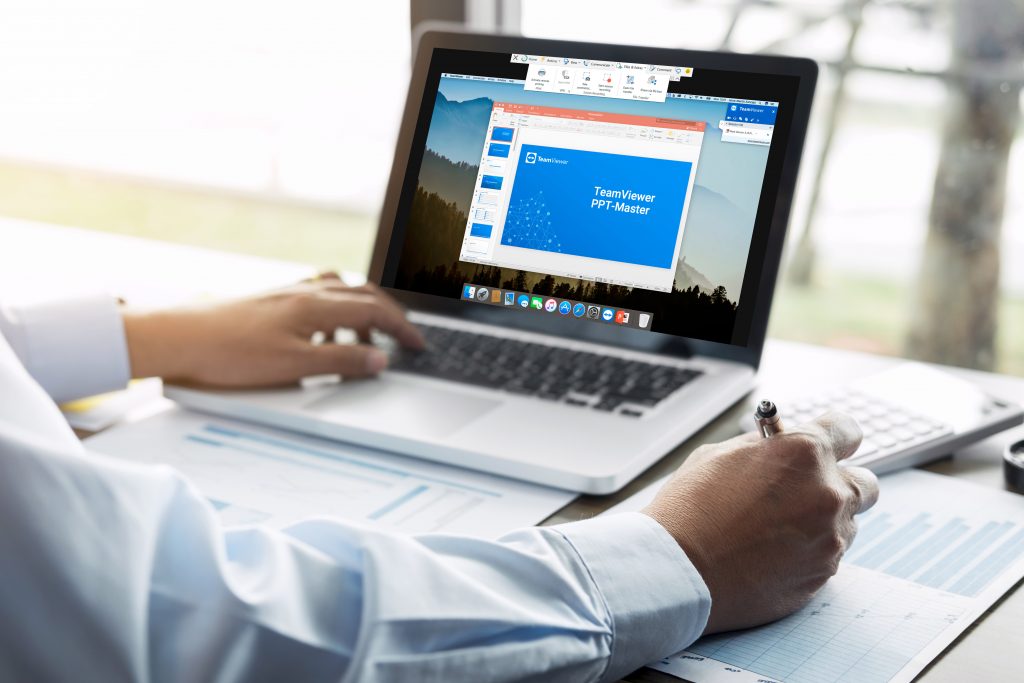
Also on Guiding Tech
Kodak Mini Printer vs HP Sprocket 200: Which Photo Printer Is Better
Read MoreTo restart the printer spooler follow these steps,
Click on the Windows Start button and type Services in the search bar and click Services.
Now, scroll down to Printer Spooler and right-click to Restart.
Step 5: Execute the job print again.
While Printing, you may need to check the print status on both local and remote devices to ensure the file is completely sent to the local printer.
Put TeamViewer Remote Printing to Work
As you can see from the guide, you don't need to transfer files to your local device before printing. If you're in a meeting or having a presentation and you need to print files from your computer at home or office, you don't need to worry. The remote printing feature comes in handy as it offers seamless remote printing capabilities.
If you encounter any problems while printing, follow the troubleshooting guide to resolve them. You can also contact TeamViewer customer support.Now that you know how to use remote printing on TeamViewer, you can explore its capabilities.
Next up: What if you run into issues with your printer internet connection? Well, you want to use the next post to help you sort it smoothly.
Read NextHow to Fix HP DeskJet 2600 Wi-Fi Not WorkingAlso See#printer #remote sharing #windows 10Did You Know
Ray Tomlinson is credited as the first person to send an email message.
More in Windows
5 Fixes for Microsoft Teams Microphone Not Working on Windows 10
Discover the different ways in which you can access a Mac remotely. Free for private use.
Privacy PolicyMac Remote Desktop Connection: Manage Mac Devices on Your Network
Remote desktop functionalities are increasingly commonplace as individuals and organisations alike leverage their power to remotely access computers for maintenance work, monitoring from afar, and to facilitate seamless real-time collaboration between colleagues across the world. As such, it is becoming more and more important to have devices aligned, ensuring that remote connections can be established between machines irrespective of the operating system they are running. TeamViewer is designed to let you seamlessly access a Mac remotely from all kinds of devices including Linux, Windows and OS X remote desktops, so you can enjoy uninterrupted working.
When it comes to options for establishing a Mac remote desktop connection, Mac users have two choices: using Apple software or third party software, such as TeamViewer. There are two Mac options: the Apple Remote Desktop that comes at a cost, or the free screen sharing solution that requires forwarding ports and a VNC to be set up in order to connect with Windows or Linux devices. TeamViewer, on the other hand, offers an all-in-one solution for Mac remote desktop access, suitable for both private and commercial use. The private version is free of charge, while the paid-for business version offers a comprehensive solution and committed assistance for all your business’s remote access needs.
If you wish to have remote access to your Mac computer from any device in the world at any time, TeamViewer can enable you to connect through a web browser alone. To make use of the Mac remote access feature from your mobile, you simply need to install the app on your iOS device first. These connections offer airtight security and guarantee easy remoting to your desired system. Once you are connected, you can access a number of high performance features, such as screen sharing, screen recording, file transfers and VoIP calls. With TeamViewer’s Mac remote desktop connection, users can avoid complicated port forwarding and other configuration issues and bring full performance power to their fingertips.
Devices running other operating systems can be connected to your Mac through TeamViewer’s remote access solution. If you wish to have the freedom and flexibility to connect to a Windows or Linux remote desktop from anywhere in the world, then the cross-platform functionality of TeamViewer is your best bet. This remote desktop software is optimised for all operating systems and offers a fully-fledged, secure connection to which you can easily add a host of different client devices.
Mac Remote Desktop Connection: Manage Mac Devices on Your Network
Remote desktop functionalities are increasingly commonplace as individuals and organisations alike leverage their power to remotely access computers for maintenance work, monitoring from afar, and to facilitate seamless real-time collaboration between colleagues across the world. As such, it is becoming more and more important to have devices aligned, ensuring that remote connections can be established between machines irrespective of the operating system they are running. TeamViewer is designed to let you seamlessly access a Mac remotely from all kinds of devices including Linux, Windows and OS X remote desktops, so you can enjoy uninterrupted working.
When it comes to options for establishing a Mac remote desktop connection, Mac users have two choices: using Apple software or third party software, such as TeamViewer. There are two Mac options: the Apple Remote Desktop that comes at a cost, or the free screen sharing solution that requires forwarding ports and a VNC to be set up in order to connect with Windows or Linux devices. TeamViewer, on the other hand, offers an all-in-one solution for Mac remote desktop access, suitable for both private and commercial use. The private version is free of charge, while the paid-for business version offers a comprehensive solution and committed assistance for all your business’s remote access needs.
If you wish to have remote access to your Mac computer from any device in the world at any time, TeamViewer can enable you to connect through a web browser alone. To make use of the Mac remote access feature from your mobile, you simply need to install the app on your iOS device first. These connections offer airtight security and guarantee easy remoting to your desired system. Once you are connected, you can access a number of high performance features, such as screen sharing, screen recording, file transfers and VoIP calls. With TeamViewer’s Mac remote desktop connection, users can avoid complicated port forwarding and other configuration issues and bring full performance power to their fingertips.
Enable Remote Desktop On Mac
Devices running other operating systems can be connected to your Mac through TeamViewer’s remote access solution. If you wish to have the freedom and flexibility to connect to a Windows or Linux remote desktop from anywhere in the world, then the cross-platform functionality of TeamViewer is your best bet. This remote desktop software is optimised for all operating systems and offers a fully-fledged, secure connection to which you can easily add a host of different client devices.
Use Cases for TeamViewer’s Mac Remote Control Functionality
Classroom management
Using TeamViewer’s Mac remote desktop connection allows for interactive classroom management, for instance, by letting instructors supervise project work among students. This involves everything from screen sharing, to making sure pupils are using the right tools, to locking all screens simultaneously so that you regain the undivided attention of the class.
Network maintenance
How To Remote Desktop Teamviewer On Mac Download
With TeamViewer, administrators can perform maintenance work on a group of computers and schedule network shutdown for holidays. Moreover, the Mac clients’ start-up disks can be changed for diagnostic and troubleshooting purposes, while software can be deployed to the entire network.
Virtual support
Support teams can respond to questions from colleagues or customers by logging into computers in their network using TeamViewer, observing directly what they are dealing with, and either fix the problem or give advice on how to proceed. The host computer can share their screen, send messages or engage through a chat function.
How do I connect to a remote desktop on a Mac?
How To Remote Desktop Teamviewer On Mac Windows 10
To use remote desktop on your Mac, simply download TeamViewer from teamviewer.com on both the Mac and the other device, regardless of its operating system. Then select the “Remote Control” tab and enter the Partner ID of the device you would like to connect to.
What are the benefits of using remote desktop for Mac?
Taking advantage of the remote desktop capabilities of your Mac with TeamViewer allows you to work remotely, no matter what operating system your work computer uses. Collaborating with people all over the world, sharing screens, and sharing files is made much easier as a result.
Is using remote desktop for Mac free?
Whether you’re using remote access to control a Mac or to control another device from a Mac, TeamViewer is free for personal and non-commercial usage. Companies can run a free trial of TeamViewer, after which they can choose the best licensing subscription package for their needs.