The original and unrivaled vinyl emulation software for professional DJs.
Sep 29, 2013 Click on the audio track in which you wish to add sound effects and then Choose Insert sound file from Tools. Double-click the sound file that you want to insert. Next you can hit Resample and export to save the song you edited to your computer.
In this course, explore a powerful round-trip workflow between Logic Pro and Final Cut Pro that helps sound editors to quickly mix dialogue, sound effects, and music for film. Author Scott Hirsch frames the lessons in a way that appeals to filmmakers of all levels, as well as professional and amateur audio mixers. Jan 05, 2017 Serato DJ comes with a TON of great free effects. Here are my top 5 effects for Serato DJ! I chose a range of different effects that DJs of all types and genres can find useful. New content hits. May 26, 2015 How To Create Record Scratching / Crab Sounds With Two Ableton Live Effects. Here's a technique for creating a record scratching sound using two basic Ableton Live effects. And Scratch in.
Scratch Live is vinyl emulation software that operates exclusively with Rane hardware.
Mix and scratch digital music on your computer with Serato Control Vinyl or Control CDs.
We've been hard at work making Serato DJ Pro the best DJ software on the planet. The Scratch Live workflow has been maintained with increased stability and brand new features to refine your performance.
The free upgrade is for Serato DJ Pro Enabled hardware only and is not transferable to Serato DJ Pro Upgrade Ready hardware.
Still need Serato Scratch Live?
Download v2.5You can give your sprite some sound effects with the Raspberry Pi. Scratch comes with sounds including slurps, sneezes, and screams; ducks, geese, and owls; and pops, whoops, and zoops. There are effects there for most occasions, and many of them are a natural partner for one of the sprites that Scratch provides.
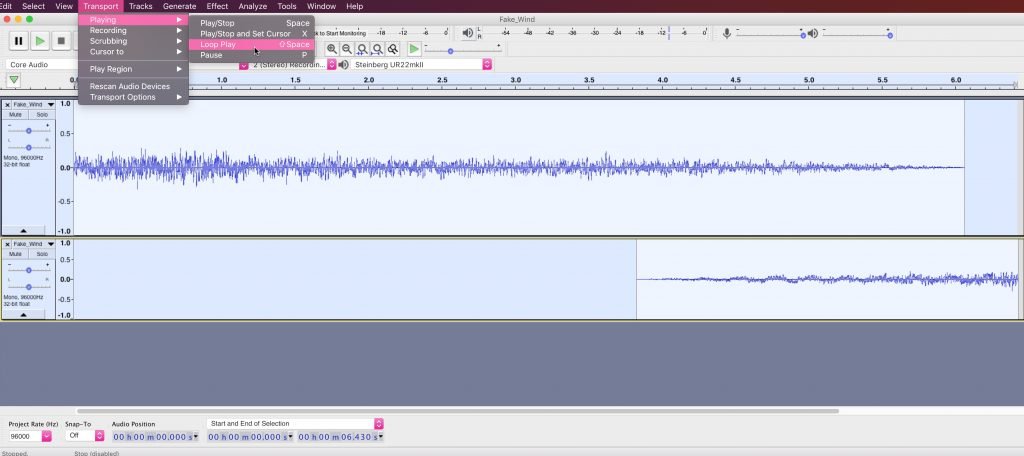
At the time of writing, some of the sounds provided are in MP3 format, but Scratch can only play those that are in WAV format. If you get a message saying a sound is in an unrecognized format, try another sound.
How To Add Sound Effects To Scratch Live Without
Here are the two steps to using sounds in your Scratch project:
Import the sound to your sprite. To do this, click the Sounds tab above the Scripts Area, and then click the Import button. Browse the provided sounds. You can click a file once to hear a preview of it, and click it twice to bring it into your sprite.
After you’ve imported a sound, click the speaker beside it to preview it, or click the X button to delete it from your project. If you a delete a sound in this way, it remains on your SD card so you can import it again later.
Use one of the blocks to play a sound. To see the Sound blocks, click the Sound button at the top of the Blocks Palette first.
The Play Sound block enables you to choose which sound you’d like to play from those you have imported. The Play Sound Until Done block stops any movement or other blocks on the same sprite until the sound has finished playing.
Free Sound Effects
The sound is imported to a particular sprite, so if you can’t see it as one of the choices in the Play Sound block, be sure you’ve imported it to the correct sprite.
There are also blocks you can use to create music using Scratch, using drums and pitched instruments. Notes are numbered, with C being 60, C# being 61, D being 6,2 and so on. There’s a block called Play Note 60 For 0.5 Beats that plays a note with a particular number for a certain duration.
When you click the menu in this block to specify which note to play, a piano opens that you can use to select the note. If you’re new to music, you can generally get a good result by starting with C, sticking to the white notes and making sure no two consecutive notes are too far apart on the piano.
Sound Effects Free Download
There is also a block called Set Instrument to 1 which you can use to change the instrument, although at the time of writing, this doesn’t work on the Raspberry Pi.