- How To Manually Screenshot On Windows Using Mac Through Teamviewer Version
- How To Manually Screenshot On Windows Using Mac Through Teamviewer Pc
- How To Manually Screenshot On Windows Using Mac Through Teamviewer Download
- How To Manually Screenshot On Windows Using Mac Through Teamviewer 7
Unlike the software developed for Windows system, most of the applications installed in Mac OS X generally can be removed with relative ease. TeamViewer Host is a third party application that provides additional functionality to OS X system and enjoys a popularity among Mac users. However, instead of installing it by dragging its icon to the Application folder, uninstalling TeamViewer Host may need you to do more than a simple drag-and-drop to the Trash.
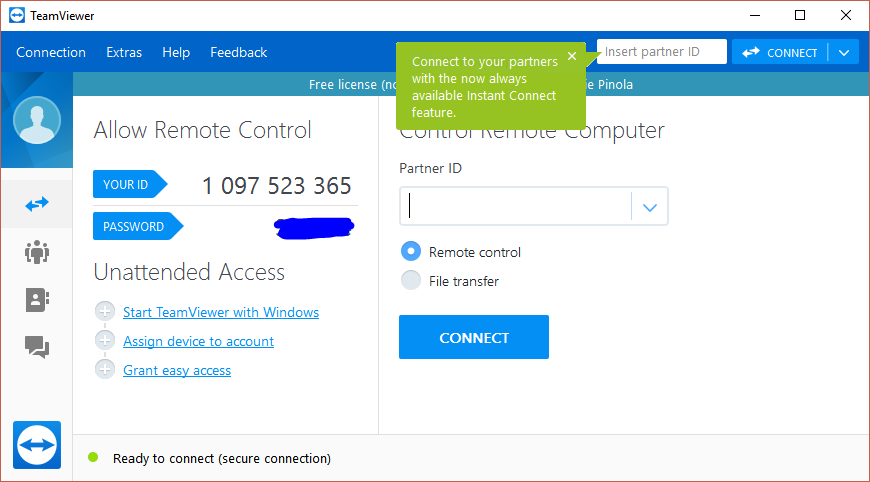 Download Mac App Remover
Download Mac App RemoverWhen installed, TeamViewer Host creates files in several locations. Generally, its additional files, such as preference files and application support files, still remains on the hard drive after you delete TeamViewer Host from the Application folder, in case that the next time you decide to reinstall it, the settings of this program still be kept. But if you are trying to uninstall TeamViewer Host in full and free up your disk space, removing all its components is highly necessary. Continue reading this article to learn about the proper methods for uninstalling TeamViewer Host .
Manually uninstall TeamViewer Host step by step:
Dec 01, 2015 How to Control a Windows 10 PC from Your Mac December 1, 2015 / By Ross McKillop Utilizing nothing but free software, this guide will take you every single step of the way through setting up your Mac and Windows computers so that you can access and use Windows via your Mac (and vice-versa!) just as if you were sitting in front of it. Aug 17, 2018 Open TeamViewer on the computer to which you want to connect. Once TeamViewer is open on both computers, you should be able to connect. Review the second computer's ID and password. On the left side of the computer's TeamViewer window, you should see an 'ID' number and a 'Password' number or jumble of characters. Jan 25, 2018 To send special key entries to the remote computer during a session, access the tool bar located at the top of the screen. Select “Actions”tab and under the “Remote Interaction” section, you should be able to check the box for “Send key combinations”. By doing so, you will be able to execute commands mentioned in your post on the remote computer.
Most applications in Mac OS X are bundles that contain all, or at least most, of the files needed to run the application, that is to say, they are self-contained. Thus, different from the program uninstall method of using the control panel in Windows, Mac users can easily drag any unwanted application to the Trash and then the removal process is started. Despite that, you should also be aware that removing an unbundled application by moving it into the Trash leave behind some of its components on your Mac. To fully get rid of TeamViewer Host from your Mac, you can manually follow these steps:
1. Terminate TeamViewer Host process(es) via Activity Monitor
Before uninstalling TeamViewer Host , you’d better quit this application and end all its processes. If TeamViewer Host is frozen, you can press Cmd +Opt + Esc, select TeamViewer Host in the pop-up windows and click Force Quit to quit this program (this shortcut for force quit works for the application that appears but not for its hidden processes).
Open Activity Monitor in the Utilities folder in Launchpad, and select All Processes on the drop-down menu at the top of the window. Select the process(es) associated with TeamViewer Host in the list, click Quit Process icon in the left corner of the window, and click Quit in the pop-up dialog box (if that doesn’t work, then try Force Quit).
2. Delete TeamViewer Host application using the Trash
First of all, make sure to log into your Mac with an administrator account, or you will be asked for a password when you try to delete something.
Open the Applications folder in the Finder (if it doesn’t appear in the sidebar, go to the Menu Bar, open the “Go” menu, and select Applications in the list), search for TeamViewer Host application by typing its name in the search field, and then drag it to the Trash (in the dock) to begin the uninstall process. Alternatively you can also click on the TeamViewer Host icon/folder and move it to the Trash by pressing Cmd + Del or choosing the File and Move to Trash commands.
For the applications that are installed from the App Store, you can simply go to the Launchpad, search for the application, click and hold its icon with your mouse button (or hold down the Option key), then the icon will wiggle and show the “X” in its left upper corner. Click the “X” and click Delete in the confirmation dialog.
Download Mac App Remover3. Remove all components related to TeamViewer Host in Finder
Though TeamViewer Host has been deleted to the Trash, its lingering files, logs, caches and other miscellaneous contents may stay on the hard disk. For complete removal of TeamViewer Host , you can manually detect and clean out all components associated with this application. You can search for the relevant names using Spotlight. Those preference files of TeamViewer Host can be found in the Preferences folder within your user’s library folder (~/Library/Preferences) or the system-wide Library located at the root of the system volume (/Library/Preferences/), while the support files are located in '~/Library/Application Support/' or '/Library/Application Support/'.
Open the Finder, go to the Menu Bar, open the “Go” menu, select the entry:|Go to Folder... and then enter the path of the Application Support folder:~/Library
Search for any files or folders with the program’s name or developer’s name in the ~/Library/Preferences/, ~/Library/Application Support/ and ~/Library/Caches/ folders. Right click on those items and click Move to Trash to delete them.
Meanwhile, search for the following locations to delete associated items:
- /Library/Preferences/
- /Library/Application Support/
- /Library/Caches/
Besides, there may be some kernel extensions or hidden files that are not obvious to find. In that case, you can do a Google search about the components for TeamViewer Host . Usually kernel extensions are located in in /System/Library/Extensions and end with the extension .kext, while hidden files are mostly located in your home folder. You can use Terminal (inside Applications/Utilities) to list the contents of the directory in question and delete the offending item.
4. Empty the Trash to fully remove TeamViewer Host
If you are determined to delete TeamViewer Host permanently, the last thing you need to do is emptying the Trash. To completely empty your trash can, you can right click on the Trash in the dock and choose Empty Trash, or simply choose Empty Trash under the Finder menu (Notice: you can not undo this act, so make sure that you haven’t mistakenly deleted anything before doing this act. If you change your mind, before emptying the Trash, you can right click on the items in the Trash and choose Put Back in the list). In case you cannot empty the Trash, reboot your Mac.
Download Mac App RemoverTips for the app with default uninstall utility:
You may not notice that, there are a few of Mac applications that come with dedicated uninstallation programs. Though the method mentioned above can solve the most app uninstall problems, you can still go for its installation disk or the application folder or package to check if the app has its own uninstaller first. If so, just run such an app and follow the prompts to uninstall properly. After that, search for related files to make sure if the app and its additional files are fully deleted from your Mac.
Automatically uninstall TeamViewer Host with MacRemover (recommended):
No doubt that uninstalling programs in Mac system has been much simpler than in Windows system. But it still may seem a little tedious and time-consuming for those OS X beginners to manually remove TeamViewer Host and totally clean out all its remnants. Why not try an easier and faster way to thoroughly remove it?
If you intend to save your time and energy in uninstalling TeamViewer Host , or you encounter some specific problems in deleting it to the Trash, or even you are not sure which files or folders belong to TeamViewer Host , you can turn to a professional third-party uninstaller to resolve troubles. Here MacRemover is recommended for you to accomplish TeamViewer Host uninstall within three simple steps. MacRemover is a lite but powerful uninstaller utility that helps you thoroughly remove unwanted, corrupted or incompatible apps from your Mac. Now let’s see how it works to complete TeamViewer Host removal task.
1. Download MacRemover and install it by dragging its icon to the application folder.
2. Launch MacRemover in the dock or Launchpad, select TeamViewer Host appearing on the interface, and click Run Analysis button to proceed.
3. Review TeamViewer Host files or folders, click Complete Uninstall button and then click Yes in the pup-up dialog box to confirm TeamViewer Host removal.

The whole uninstall process may takes even less than one minute to finish, and then all items associated with TeamViewer Host has been successfully removed from your Mac!
Benefits of using MacRemover:
MacRemover has a friendly and simply interface and even the first-time users can easily operate any unwanted program uninstallation. With its unique Smart Analytic System, MacRemover is capable of quickly locating every associated components of TeamViewer Host and safely deleting them within a few clicks. Thoroughly uninstalling TeamViewer Host from your mac with MacRemover becomes incredibly straightforward and speedy, right? You don’t need to check the Library or manually remove its additional files. Actually, all you need to do is a select-and-delete move. As MacRemover comes in handy to all those who want to get rid of any unwanted programs without any hassle, you’re welcome to download it and enjoy the excellent user experience right now!
This article provides you two methods (both manually and automatically) to properly and quickly uninstall TeamViewer Host , and either of them works for most of the apps on your Mac. If you confront any difficulty in uninstalling any unwanted application/software, don’t hesitate to apply this automatic tool and resolve your troubles.
Download Mac App RemoverMake the most of our comprehensive user manuals to start TeamViewer off the right way.
How TeamViewer Works: A Complete Guide
TeamViewer is a fast and secure all-in-one solution for gaining access to computers and networks remotely. With a range of powerful remote access features that make light work of remote control, meetings and maintaining a cloud-based service desk, there is a host of resources showing you exactly how to harness the full power of TeamViewer. With helpful user manuals, first step documents and general how-to guides available, you will learn exactly how to use TeamViewer to the fullest. Whether using the all-in-one solution as an IT department or a managed service provider, intuitive functions such as Wake-on-LAN, unattended access and ticket assigning are all at your disposal.
The initial TeamViewer setup couldn’t be easier: simply install the software, indicate whether you want to use it for commercial or private use, create a name and password for your computer, and make note of it for future reference. Once the installation process is complete, you will then be taken to the main TeamViewer interface, which is divided up into two tabs: remote control and meeting. From here, you can navigate to the various features outlined below.
How to Set Up TeamViewer Remote Control
In order to make a start with TeamViewer’s remote control functions, navigate to the Remote Control tab of the main interface. Here, you will find your TeamViewer ID and your temporary password, which you can change at any point. With this information, you can allow a partner remote control of your computer.
In order to do this in reverse and control another computer remotely, you simply enter the partner computer ID and choose between various connection modes such as remote control, file transfer or VPN. Additionally, as soon as one or more remote connections have been established, each session will be displayed in the title bar of the Remote Control window. For more information on how to establish a remote control connection, see the TeamViewer
manual for remote control.
TeamViewer Guide to Meeting
The other section of your main TeamViewer interface is the second tab labelled Meeting. This section is divided up into two main areas: host meetings and join meetings. In order to start a TeamViewer meeting, choose between the following options: a presentation, a video call or a phone call. You can also schedule and manage meetings from here.
When joining a meeting, enter your name and the meeting ID, which you will receive from the person inviting you to the meeting. Alternatively, you may receive an invitation message with a link that will automatically connect you to the meeting. Some meetings may require a password, depending on the preferences of the initiator of the meeting. For more information on how to navigate the meeting tab of your interface, see the TeamViewer manual for meetings.
TeamViewer: Getting Started with Its Comprehensive Features
From within the intuitive and easy-to-use TeamViewer interface, a wealth of different features are at your fingertips. The remote control section of the dashboard is the entryway to various device management options such as Wake-On-LAN or unattended access – for which we have in depth user manuals. Known for its cross compatibility options, many users may take advantage of mobile connections, and TeamViewer’s step-by-step guide to accessing computers from a mobile device.
The Meetings area of the interface offers you the chance to start and host instant meetings with colleagues or clients and is ideal for taking a look at collaborative projects together. For meetings planned in advance, TeamViewer provides a scheduling function which allows you to set up TeamViewer meetings with various participants and arrange a date and time that best suits you – the time or day of scheduled meetings can be changed at any point.
How to Use TeamViewer servicecamp
TeamViewer servicecamp is a seamlessly integrated service desk solution that is ideal for IT technicians and managed service providers. The cloud-based platform enables you to provide customer service management alongside remote tech support. As well as automating certain tasks, servicecamp allows you to add staff, create inboxes, assign tickets, and create and sort topics. Using TeamViewer’s multifunctional capabilities and servicecamp’s smooth service management means a more attentive technical support experience for your customers, better streamlined processes for your employees, and greater overall productivity for your business. Combine all this with TeamViewer Remote Management, our comprehensive IT management tool for a long-term and proactive approach to IT support, and you have yourself a winning formula.
Manual for remote control
All details about how to use TeamViewer for remote control
Manual for Management Console
All details about how to use the TeamViewer Management Console
Manual for TeamViewer Remote Management
All details about TeamViewer Remote Management
How To Manually Screenshot On Windows Using Mac Through Teamviewer Version
Manual for meetings
All details about how to use TeamViewer for meetings
Manual for Wake-on-LAN
All information about how to configure Wake-on-LAN with TeamViewer

First Steps
Select an application case, and we’ll show you how you can establish a connection in three easy steps
How To Manually Screenshot On Windows Using Mac Through Teamviewer Pc
Spontaneous Support
Control the computer of a partner as if you were sitting right in front of it
Instant meetings
Instant online meetings with several participants
Computers & Contacts
Manage your computers and contacts conveniently and connect to them with a click
Unattended Access
Control unattended computers/servers or set up your home office
Schedule meetings
Schedule and host online meetings
iPhone / iPod touch / iPad / Android / Windows Phone 8
Control remote computers from your mobile device
Add staff
Add staff agents to your common inbox
Change website URL
Change the URL that was created based upon your email address.
Assign tickets
Assign tickets to other staff agents
Create inboxes
Set up inboxes for service request emails
Use topics
Create and sort tickets into topics
Support via TeamViewer
Manage your customers and provide support via TeamViewer
TeamViewer Software Lifecycle Policy
Guidelines on product support and servicing
TeamViewer Subscription Lifecycle Policy
Guidelines on product support and servicing
How To Manually Screenshot On Windows Using Mac Through Teamviewer Download
The software described can be downloaded free of charge: Download
How To Manually Screenshot On Windows Using Mac Through Teamviewer 7
To display the manuals (PDF format), you may use the free software
Adobe Reader.